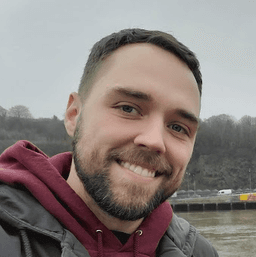101 Bash Commands and Tips for Beginners to Experts
A tour of the shell, from the simple and easy to the fun-but-mostly-useless.
[ history ]Originally posted on Dev.To
Update 25 Sep 2019: This article is now available in Japanese, thanks to the hard work of ラナ・クアール. Please check out their work by following the link below. If you're aware of translations of this article to other languages, please let me know and I'll post them here.
Update 8 July 2019: I recently found this very similar article posted to a French-language message board about two years ago. If you're interested in learning some shell commands -- and you parler français, it's a great supplement to my article, below.
Until about a year ago, I worked almost exclusively within the macOS and Ubuntu operating systems. On both of those OSes, bash is my default shell. I've acquired a general understanding of how bash works over the past six or seven years and would like to give an overview of some of the more common / useful commands for those just getting started. If you think you know everything there is to know about bash, take a look below anyway -- I've included some tips and reminders of flags you may have forgotten about, which could make your work a bit easier.
The commands below are laid out in a more-or-less narrative style, so if you're just getting started with bash, you can work your way through from the beginning to the end. Things generally get less common and more difficult toward the end.
Table of Contents
- The Basics
- Intermediate
- Advanced
- Bonus: Fun-But-Mostly-Useless Things
The Basics
First Commands, Navigating the Filesystem
Modern filesystems have directory (folder) trees, where a directory is either a root directory (with no parent directory) or is a subdirectory (contained within a single other directory, which we call its "parent"). Traversing backwards through the file tree (from child directory to parent directory) will always get you to the root directory. Some filesystems have multiple root directories (like Windows' drives: C:\, A:\, etc.), but Unix and Unix-like systems only have a single root directory called \.
pwd / ls / cd
When working within a filesystem, the user is always working within some directory, which we call the current directory or the working directory. Print the user's working directory with pwd:
[ andrew@pc01 ~ ]$ pwd
/home/andrew
List the contents of this directory (files and/or child directories, etc.) with ls:
[ andrew@pc01 ~ ]$ ls
Git TEST jdoc test test.file
Bonus:
Show hidden ("dot") files with
ls -aShow file details with
ls -lCombine multiple flags like
ls -l -aYou can sometimes chain flags like
ls -lainstead ofls -l -a
Change to a different directory with cd (change directory):
[ andrew@pc01 ~ ]$ cd TEST/
[ andrew@pc01 TEST ]$ pwd
/home/andrew/TEST
[ andrew@pc01 TEST ]$ cd A
[ andrew@pc01 A ]$ pwd
/home/andrew/TEST/A
cd .. is shorthand for "cd to the parent directory”:
[ andrew@pc01 A ]$ cd ..
[ andrew@pc01 TEST ]$ pwd
/home/andrew/TEST
cd ~ or just cd is shorthand for "cd to my home directory" (usually /home/username or something similar):
[ andrew@pc01 TEST ]$ cd
[ andrew@pc01 ~ ]$ pwd
/home/andrew
Bonus:
cd ~usermeans "cdtouser's home directoryYou can jump multiple directory levels with
cd ../.., etc.Go back to the most recent directory with
cd -
.is shorthand for "this directory", socd .won't do much of anything
; / && / &
The things we type into the command line are called commands, and they always execute some machine code stored somewhere on your computer. Sometimes this machine code is a built-in Linux command, sometimes it's an app, sometimes it's some code that you wrote yourself. Occasionally, we'll want to run one command right after another. To do that, we can use the ; (semicolon):
[ andrew@pc01 ~ ]$ ls; pwd
Git TEST jdoc test test.file
/home/andrew
Above, the semicolon means that I first (ls) list the contents of the working directory, and then I (pwd) print its location. Another useful tool for chaining commands is &&. With &&, the command to the right will not run if the command to the left fails. ; and && can both be used multiple times on the same line:
# whoops! I made a typo here!
[ andrew@pc01 ~ ]$ cd /Giit/Parser && pwd && ls && cd
-bash: cd: /Giit/Parser: No such file or directory
# the first command passes now, so the following commands are run
[ andrew@pc01 ~ ]$ cd Git/Parser/ && pwd && ls && cd
/home/andrew/Git/Parser
README.md doc.sh pom.xml resource run.sh shell.sh source src target
...but with ;, the second command will run even if the first one fails:
# pwd and ls still run, even though the cd command failed
[ andrew@pc01 ~ ]$ cd /Giit/Parser ; pwd ; ls
-bash: cd: /Giit/Parser: No such file or directory
/home/andrew
Git TEST jdoc test test.file
& looks similar to && but actually fulfils a completely different function. Normally, when you execute a long-running command, the command line will wait for that command to finish before it allows you to enter another one. Putting & after a command prevents this from happening, and lets you execute a new command while an older one is still going:
[ andrew@pc01 ~ ]$ cd Git/Parser && mvn package & cd
[1] 9263
Bonus: When we use
&after a command to "hide" it, we say that the job (or the "process"; these terms are more or less interchangeable) is "backgrounded". To see what background jobs are currently running, use thejobscommand:
[ andrew@pc01 ~ ]$ jobs
[1]+ Running cd Git/Parser/ && mvn package &
Getting Help
-h
Type -h or --help after almost any command to bring up a help menu for that command:
[ andrew@pc01 ~ ]$ du --help
Usage: du [OPTION]... [FILE]...
or: du [OPTION]... --files0-from=F
Summarize disk usage of the set of FILEs, recursively for directories.
Mandatory arguments to long options are mandatory for short options too.
-0, --null end each output line with NUL, not newline
-a, --all write counts for all files, not just directories
--apparent-size print apparent sizes, rather than disk usage; although
the apparent size is usually smaller, it may be
larger due to holes in ('sparse') files, internal
fragmentation, indirect blocks, and the like
-B, --block-size=SIZE scale sizes by SIZE before printing them; e.g.,
'-BM' prints sizes in units of 1,048,576 bytes;
see SIZE format below
...
man
Type man before almost any command to bring up a manual for that command (quit man with q):
LS(1) User Commands LS(1)
NAME
ls - list directory contents
SYNOPSIS
ls [OPTION]... [FILE]...
DESCRIPTION
List information about the FILEs (the current directory by default).
Sort entries alphabetically if none of -cftuvSUX nor --sort is speci-
fied.
Mandatory arguments to long options are mandatory for short options
too.
...
Viewing and Editing Files
head / tail / cat / less
head outputs the first few lines of a file. The -n flag specifies the number of lines to show (the default is 10):
# prints the first three lines
[ andrew@pc01 ~ ]$ head -n 3 c
this
file
has
tail outputs the last few lines of a file. You can get the last n lines (like above), or you can get the end of the file beginning from the N-th line with tail -n +N:
# prints the end of the file, beginning with the 4th line
[ andrew@pc01 ~ ]$ tail -n +4 c
exactly
six
lines
cat concatenates a list of files and sends them to the standard output stream (usually the terminal). cat can be used with just a single file, or multiple files, and is often used to quickly view them. (Be warned: if you use cat in this way, you may be accused of a Useless Use of Cat (UUOC), but it's not that big of a deal, so don't worry too much about it.)
[ andrew@pc01 ~ ]$ cat a
file a
[ andrew@pc01 ~ ]$ cat a b
file a
file b
less is another tool for quickly viewing a file -- it opens up a vim-like read-only window. (Yes, there is a command called more, but less -- unintuitively -- offers a superset of the functionality of more and is recommended over it.) Learn more (or less?) about less and more at their man pages.
nano / nedit
nano is a minimalistic command-line text editor. It's a great editor for beginners or people who don't want to learn a million shortcuts. It was more than sufficient for me for the first few years of my coding career (I'm only now starting to look into more powerful editors, mainly because defining your own syntax highlighting in nano can be a bit of a pain.)
nedit is a small graphical editor, it opens up an X Window and allows point-and-click editing, drag-and-drop, syntax highlighting and more. I use nedit sometimes when I want to make small changes to a script and re-run it over and over.
Other common CLI (command-line interface) / GUI (graphical user interface) editors include emacs, vi, vim, gedit, Notepad++, Atom, and lots more. Some cool ones that I've played around with (and can endorse) include Micro, Light Table, and VS Code.
All modern editors offer basic conveniences like search and replace, syntax highlighting, and so on. vi(m) and emacs have more features than nano and nedit, but they have a much steeper learning curve. Try a few different editors out and find one that works for you!
Creating and Deleting Files and Directories
touch
touch was created to modify file timestamps, but it can also be used to quickly create an empty file. You can create a new file by opening it with a text editor, like nano:
[ andrew@pc01 ex ]$ ls
[ andrew@pc01 ex ]$ nano a
...editing file...
[ andrew@pc01 ex ]$ ls
a
...or by simply using touch:
[ andrew@pc01 ex ]$ touch b && ls
a b
Bonus:
Background a process with ^z (Ctrl+z)
[ andrew@pc01 ex ]$ nano a...editing file, then hit ^z...
Use fg to return to nano [1]+ Stopped nano a [ andrew@pc01 ex ]$ fg...editing file again...
Double Bonus:
Kill the current (foreground) process by pressing ^c (Ctrl+c) while it’s running
Kill a background process with
kill %NwhereNis the job index shown by thejobscommand
mkdir / rm / rmdir
mkdir is used to create new, empty directories:
[ andrew@pc01 ex ]$ ls && mkdir c && ls
a b
a b c
You can remove any file with rm -- but be careful, this is non-recoverable!
[ andrew@pc01 ex ]$ rm a && ls
b c
You can add an "are you sure?" prompt with the -i flag:
[ andrew@pc01 ex ]$ rm -i b
rm: remove regular empty file 'b'? y
Remove an empty directory with rmdir. If you ls -a in an empty directory, you should only see a reference to the directory itself (.) and a reference to its parent directory (..):
[ andrew@pc01 ex ]$ rmdir c && ls -a
. ..
rmdir removes empty directories only:
[ andrew@pc01 ex ]$ cd .. && ls test/
*.txt 0.txt 1.txt a a.txt b c
[ andrew@pc01 ~ ]$ rmdir test/
rmdir: failed to remove 'test/': Directory not empty
...but you can remove a directory -- and all of its contents -- with rm -rf (-r = recursive, -f = force):
[ andrew@pc01 ~ ]$ rm –rf test
Moving and Copying Files, Making Links, Command History
mv / cp / ln
mv moves / renames a file. You can mv a file to a new directory and keep the same file name or mv a file to a "new file" (rename it):
[ andrew@pc01 ex ]$ ls && mv a e && ls
a b c d
b c d e
cp copies a file:
[ andrew@pc01 ex ]$ cp e e2 && ls
b c d e e2
ln creates a hard link to a file:
# first argument to ln is TARGET, second is NEW LINK
[ andrew@pc01 ex ]$ ln b f && ls
b c d e e2 f
ln -s creates a soft link to a file:
[ andrew@pc01 ex ]$ ln -s b g && ls
b c d e e2 f g
Hard links reference the same actual bytes in memory which contain a file, while soft links refer to the original file name, which itself points to those bytes. You can read more about soft vs. hard links here.
Command History
bash has two big features to help you complete and re-run commands, the first is tab completion. Simply type the first part of a command, hit the <tab> key, and let the terminal guess what you're trying to do:
[ andrew@pc01 dir ]$ ls <ENTER>
anotherlongfilename thisisalongfilename anewfilename
[ andrew@pc01 dir ]$ ls t <TAB>
...hit the TAB key after typing ls t and the command is completed...
[ andrew@pc01 dir ]$ ls thisisalongfilename <ENTER>
thisisalongfilename
You may have to hit <TAB> multiple times if there's an ambiguity:
[ andrew@pc01 dir ]$ ls a <TAB>
[ andrew@pc01 dir ]$ ls an <TAB>
anewfilename anotherlongfilename
bash keeps a short history of the commands you've typed previously and lets you search through those commands by typing ^r (Ctrl+r):
[ andrew@pc01 dir ]
...hit ^r (Ctrl+r) to search the command history...
(reverse-i-search)`':
...type 'anew' and the last command containing this is found...
(reverse-i-search)`anew': touch anewfilename
Directory Trees, Disk Usage, and Processes
mkdir –p / tree
mkdir, by default, only makes a single directory. This means that if, for instance, directory d/e doesn't exist, then d/e/f can't be made with mkdir by itself:
[ andrew@pc01 ex ]$ ls && mkdir d/e/f
a b c
mkdir: cannot create directory 'd/e/f': No such file or directory
But if we pass the -p flag to mkdir, it will make all directories in the path if they don't already exist:
[ andrew@pc01 ex ]$ mkdir -p d/e/f && ls
a b c d
tree can help you better visualise a directory's structure by printing a nicely-formatted directory tree. By default, it prints the entire tree structure (beginning with the specified directory), but you can restrict it to a certain number of levels with the -L flag:
[ andrew@pc01 ex ]$ tree -L 2
.
|-- a
|-- b
|-- c
`-- d
`--e
3 directories, 2 files
You can hide empty directories in tree's output with --prune. Note that this also removes "recursively empty" directories, or directories which aren't empty per se, but which contain only other empty directories, or other recursively empty directories:
[ andrew@pc01 ex ]$ tree --prune
.
|-- a
`-- b
df / du / ps
df is used to show how much space is taken up by files for the disks or your system (hard drives, etc.).
[ andrew@pc01 ex ]$ df -h
Filesystem Size Used Avail Use% Mounted on
udev 126G 0 126G 0% /dev
tmpfs 26G 2.0G 24G 8% /run
/dev/mapper/ubuntu--vg-root 1.6T 1.3T 252G 84% /
...
In the above command, -h doesn't mean "help", but "human-readable". Some commands use this convention to display file / disk sizes with K for kilobytes, G for gigabytes, and so on, instead of writing out a gigantic integer number of bytes.
du shows file space usage for a particular directory and its subdirectories. If you want to know how much space is free on a given hard drive, use df; if you want to know how much space a directory is taking up, use du:
[ andrew@pc01 ex ]$ du
4 ./d/e/f
8 ./d/e
12 ./d
4 ./c
20 .
du takes a --max-depth=N flag, which only shows directories N levels down (or fewer) from the specified directory:
[ andrew@pc01 ex ]$ du -h --max-depth=1
12K ./d
4.0K ./c
20K .
ps shows all of the user's currently-running processes (aka. jobs):
[ andrew@pc01 ex ]$ ps
PID TTY TIME CMD
16642 pts/15 00:00:00 ps
25409 pts/15 00:00:00 bash
Miscellaneous
passwd / logout / exit
Change your account password with passwd. It will ask for your current password for verification, then ask you to enter the new password twice, so you don't make any typos:
[ andrew@pc01 dir ]$ passwd
Changing password for andrew.
(current) UNIX password: <type current password>
Enter new UNIX password: <type new password>
Retype new UNIX password: <type new password again>
passwd: password updated successfully
logout exits a shell you’ve logged in to (where you have a user account):
[ andrew@pc01 dir ]$ logout
──────────────────────────────────────────────────────────────────────────────
Session stopped
- Press <return> to exit tab
- Press R to restart session
- Press S to save terminal output to file
exit exits any kind of shell:
[ andrew@pc01 ~ ]$ exit
logout
──────────────────────────────────────────────────────────────────────────────
Session stopped
- Press <return> to exit tab
- Press R to restart session
- Press S to save terminal output to file
clear / *
Run clear to move the current terminal line to the top of the screen. This command just adds blank lines below the current prompt line. It's good for clearing your workspace.
Use the glob (*, aka. Kleene Star, aka. wildcard) when looking for files. Notice the difference between the following two commands:
[ andrew@pc01 ~ ]$ ls Git/Parser/source/
PArrayUtils.java PFile.java PSQLFile.java PWatchman.java
PDateTimeUtils.java PFixedWidthFile.java PStringUtils.java PXSVFile.java
PDelimitedFile.java PNode.java PTextFile.java Parser.java
[ andrew@pc01 ~ ]$ ls Git/Parser/source/PD*
Git/Parser/source/PDateTimeUtils.java Git/Parser/source/PDelimitedFile.java
The glob can be used multiple times in a command and matches zero or more characers:
[ andrew@pc01 ~ ]$ ls Git/Parser/source/P*D*m*
Git/Parser/source/PDateTimeUtils.java Git/Parser/source/PDelimitedFile.java
Intermediate
Disk, Memory, and Processor Usage
ncdu
ncdu (NCurses Disk Usage) provides a navigable overview of file space usage, like an improved du. It opens a read-only vim-like window (press q to quit):
[ andrew@pc01 ~ ]$ ncdu
ncdu 1.11 ~ Use the arrow keys to navigate, press ? for help
--- /home/andrew -------------------------------------------------------------
148.2 MiB [##########] /.m2
91.5 MiB [###### ] /.sbt
79.8 MiB [##### ] /.cache
64.9 MiB [#### ] /.ivy2
40.6 MiB [## ] /.sdkman
30.2 MiB [## ] /.local
27.4 MiB [# ] /.mozilla
24.4 MiB [# ] /.nanobackups
10.2 MiB [ ] .confout3.txt
8.4 MiB [ ] /.config
5.9 MiB [ ] /.nbi
5.8 MiB [ ] /.oh-my-zsh
4.3 MiB [ ] /Git
3.7 MiB [ ] /.myshell
1.7 MiB [ ] /jdoc
1.5 MiB [ ] .confout2.txt
1.5 MiB [ ] /.netbeans
1.1 MiB [ ] /.jenv
564.0 KiB [ ] /.rstudio-desktop
Total disk usage: 552.7 MiB Apparent size: 523.6 MiB Items: 14618
top / htop
top displays all currently-running processes and their owners, memory usage, and more. htop is an improved, interactive top. (Note: you can pass the -u username flag to restrict the displayed processes to only those owner by username.)
[ andrew@pc01 ~ ]$ htop
1 [ 0.0%] 9 [ 0.0%] 17 [ 0.0%] 25 [ 0.0%]
2 [ 0.0%] 10 [ 0.0%] 18 [ 0.0%] 26 [ 0.0%]
3 [ 0.0%] 11 [ 0.0%] 19 [ 0.0%] 27 [ 0.0%]
4 [ 0.0%] 12 [ 0.0%] 20 [ 0.0%] 28 [ 0.0%]
5 [ 0.0%] 13 [ 0.0%] 21 [| 1.3%] 29 [ 0.0%]
6 [ 0.0%] 14 [ 0.0%] 22 [ 0.0%] 30 [| 0.6%]
7 [ 0.0%] 15 [ 0.0%] 23 [ 0.0%] 31 [ 0.0%]
8 [ 0.0%] 16 [ 0.0%] 24 [ 0.0%] 32 [ 0.0%]
Mem[||||||||||||||||||||1.42G/252G] Tasks: 188, 366 thr; 1 running
Swp[| 2.47G/256G] Load average: 0.00 0.00 0.00
Uptime: 432 days(!), 00:03:55
PID USER PRI NI VIRT RES SHR S CPU% MEM% TIME+ Command
9389 andrew 20 0 23344 3848 2848 R 1.3 0.0 0:00.10 htop
10103 root 20 0 3216M 17896 2444 S 0.7 0.0 5h48:56 /usr/bin/dockerd
1 root 20 0 181M 4604 2972 S 0.0 0.0 15:29.66 /lib/systemd/syst
533 root 20 0 44676 6908 6716 S 0.0 0.0 11:19.77 /lib/systemd/syst
546 root 20 0 244M 0 0 S 0.0 0.0 0:01.39 /sbin/lvmetad -f
1526 root 20 0 329M 2252 1916 S 0.0 0.0 0:00.00 /usr/sbin/ModemMa
1544 root 20 0 329M 2252 1916 S 0.0 0.0 0:00.06 /usr/sbin/ModemMa
F1Help F2Setup F3SearchF4FilterF5Tree F6SortByF7Nice -F8Nice +F9Kill F10Quit
REPLs and Software Versions
REPLs
A REPL is a Read-Evaluate-Print Loop, similar to the command line, but usually used for particular programming languages.
You can open the Python REPL with the python command (and quit with the quit() function):
[ andrew@pc01 ~ ]$ python
Python 3.5.2 (default, Nov 12 2018, 13:43:14) ...
>>> quit()
Open the R REPL with the R command (and quit with the q() function):
[ andrew@pc01 ~ ]$ R
R version 3.5.2 (2018-12-20) --"Eggshell Igloo" ...
> q()
Save workspace image? [y/n/c]: n
Open the Scala REPL with the scala command (and quit with the :quit command):
[ andrew@pc01 ~ ]$ scala
Welcome to Scala 2.11.12 ...
scala> :quit
Open the Java REPL with the jshell command (and quit with the /exit command):
[ andrew@pc01 ~ ]$ jshell
| Welcome to JShell--Version 11.0.1 ...
jshell> /exit
Alternatively, you can exit any of these REPLs with ^d (Ctrl+d). ^d is the EOF (end of file) marker on Unix and signifies the end of input.
-version / --version / -v
Most commands and programs have a -version or --version flag which gives the software version of that command or program. Most applications make this information easily available:
[ andrew@pc01 ~ ]$ ls --version
ls (GNU coreutils) 8.25 ...
[ andrew@pc01 ~ ]$ ncdu -version
ncdu 1.11
[ andrew@pc01 ~ ]$ python --version
Python 3.5.2
...but some are less intuitive:
[ andrew@pc01 ~ ]$ sbt scalaVersion
...
[info] 2.12.4
Note that some programs use -v as a version flag, while others use -v to mean "verbose", which will run the application while printing lots of diagnostic or debugging information:
SCP(1) BSD General Commands Manual SCP(1)
NAME
scp -- secure copy (remote file copy program)
...
-v Verbose mode. Causes scp and ssh(1) to print debugging messages
about their progress. This is helpful in debugging connection,
authentication, and configuration problems.
...
Environment Variables and Aliases
Environment Variables
Environment variables (sometimes shortened to "env vars") are persistent variables that can be created and used within your bash shell. They are defined with an equals sign (=) and used with a dollar sign ($). You can see all currently-defined env vars with printenv:
[ andrew@pc01 ~ ]$ printenv
SPARK_HOME=/usr/local/spark
TERM=xterm
...
Set a new environment variable with an = sign (don't put any spaces before or after the =, though!):
[ andrew@pc01 ~ ]$ myvar=hello
Print a specific env var to the terminal with echo and a preceding $ sign:
[ andrew@pc01 ~ ]$ echo $myvar
hello
Environment variables which contain spaces or other whitespace should be surrounded by quotes ("..."). Note that reassigning a value to an env var overwrites it without warning:
[ andrew@pc01 ~ ]$ myvar="hello, world!" && echo $myvar
hello, world!
Env vars can also be defined using the export command. When defined this way, they will also be available to sub-processes (commands called from this shell):
[ andrew@pc01 ~ ]$ export myvar="another one" && echo $myvar
another one
You can unset an environment variable by leaving the right-hand side of the = blank or by using the unset command:
[ andrew@pc01 ~ ]$ unset mynewvar
[ andrew@pc01 ~ ]$ echo $mynewvar
Aliases
Aliases are similar to environment variables but are usually used in a different way -- to replace long commands with shorter ones:
[ andrew@pc01 apidocs ]$ ls -l -a -h -t
total 220K
drwxr-xr-x 5 andrew andrew 4.0K Dec 21 12:37 .
-rw-r--r-- 1 andrew andrew 9.9K Dec 21 12:37 help-doc.html
-rw-r--r-- 1 andrew andrew 4.5K Dec 21 12:37 script.js
...
[ andrew@pc01 apidocs ]$ alias lc="ls -l -a -h -t"
[ andrew@pc01 apidocs ]$ lc
total 220K
drwxr-xr-x 5 andrew andrew 4.0K Dec 21 12:37 .
-rw-r--r-- 1 andrew andrew 9.9K Dec 21 12:37 help-doc.html
-rw-r--r-- 1 andrew andrew 4.5K Dec 21 12:37 script.js
...
You can remove an alias with unalias:
[ andrew@pc01 apidocs ]$ unalias lc
[ andrew@pc01 apidocs ]$ lc
The program 'lc' is currently not installed. ...
Bonus:
Read about the subtle differences between environment variables and aliases here.
Some programs, like git, allow you to define aliases specifically for that software.
Basic bash Scripting
bash Scripts
bash scripts (usually ending in .sh) allow you to automate complicated processes, packaging them into reusable functions. A bash script can contain any number of normal shell commands:
[ andrew@pc01 ~ ]$ echo "ls && touch file && ls" > ex.sh
A shell script can be executed with the source command or the sh command:
[ andrew@pc01 ~ ]$ source ex.sh
Desktop Git TEST c ex.sh project test
Desktop Git TEST c ex.sh file project test
Shell scripts can be made executable with the chmod command (more on this later):
[ andrew@pc01 ~ ]$ echo "ls && touch file2 && ls" > ex2.sh
[ andrew@pc01 ~ ]$ chmod +x ex2.sh
An executable shell script can be run by preceding it with ./:
[ andrew@pc01 ~ ]$ ./ex2.sh
Desktop Git TEST c ex.sh ex2.sh file project test
Desktop Git TEST c ex.sh ex2.sh file file2 project test
Long lines of code can be split by ending a command with \:
[ andrew@pc01 ~ ]$ echo "for i in {1..3}; do echo \
> \"Welcome \$i times\"; done" > ex3.sh
Bash scripts can contain loops, functions, and more!
[ andrew@pc01 ~ ]$ source ex3.sh
Welcome 1 times
Welcome 2 times
Welcome 3 times
Custom Prompt and ls
Bash scripting can make your life a whole lot easier and more colourful. Check out this great bash scripting cheat sheet.
$PS1 (Prompt String 1) is the environment variable that defines your main shell prompt (learn about the other prompts here):
[ andrew@pc01 ~ ]$ printf "%q" $PS1
$'\\n\\[\E[1m\\]\\[\E[30m\\]\\A'$'\\[\E[37m\\]|\\[\E[36m\\]\\u\\[\E[37m\\]@\\[\E[34m\\]\\h'$'\\[\E[32m\\]\\W\\[\E[37m\\]|'$'\\[\E(B\E[m\\]‘
You can change your default prompt with the export command:
[ andrew@pc01 ~ ]$ export PS1="\ncommand here> "
command here> echo $PS1
\ncommand here>
command here> export PS1="\e[1;31m\nCODE: \e[39m"
# (this should be red, but it may not show up that way in Markdown)
CODE: echo $PS1
\e[1;31m\nCODE: \e[39m
You can also change the colours shown by ls by editing the $LS_COLORS environment variable:
# (again, these colours might not show up in Markdown)
CODE: ls
Desktop Git TEST c ex.sh ex2.sh ex3.sh file file2 project test
CODE: export LS_COLORS='di=31:fi=0:ln=96:or=31:mi=31:ex=92‘
CODE: ls
Desktop Git TEST c ex.sh ex2.sh ex3.sh file file2 project test
Config Files
Config Files / .bashrc
If you tried the commands in the last section and logged out and back in, you may have noticed that your changes disappeared. config (configuration) files let you maintain settings for your shell or for a particular program every time you log in (or run that program). The main configuration file for a bash shell is the ~/.bashrc file. Aliases, environment variables, and functions added to ~/.bashrc will be available every time you log in. Commands in ~/.bashrc will be run every time you log in.
If you edit your ~/.bashrc file, you can reload it without logging out by using the source command:
[ andrew@pc01 ~ ]$ nano ~/.bashrc
...add the line echo “~/.bashrc loaded!” to the top of the file...
[ andrew@pc01 ~ ]$ source ~/.bashrc
~/.bashrc loaded!
...log out and log back in...
Last login: Fri Jan 11 10:29:07 2019 from 111.11.11.111
~/.bashrc loaded!
[ andrew@pc01 ~ ]
Types of Shells
Login shells are shells you log in to (where you have a username). Interactive shells are shells which accept commands. Shells can be login and interactive, non-login and non-interactive, or any other combination.
In addition to ~/.bashrc, there are a few other scripts which are sourced by the shell automatically when you log in or log out. These are:
/etc/profile~/.bash_profile~/.bash_login~/.profile~/.bash_logout/etc/bash.bash_logout
Which of these scripts are sourced, and the order in which they're sourced, depend on the type of shell opened. See the bash man page and these Stack Overflow posts for more information.
Note that bash scripts can source other scripts. For instance, in your ~/.bashrc, you could include the line:
source ~/.bashrc_addl
...which would also source that .bashrc_addl script. This file can contain its own aliases, functions, environment variables, and so on. It could, in turn, source other scripts, as well. (Be careful to avoid infinite loops of script-sourcing!)
It may be helpful to split commands into different shell scripts based on functionality or machine type (Ubuntu vs. Red Hat vs. macOS), for example:
~/.bash_ubuntu-- configuration specific to Ubuntu-based machines~/.bashrc_styles-- aesthetic settings, likePS1andLS_COLORS~/.bash_java-- configuration specific to the Java language
I try to keep separate bash files for aesthetic configurations and OS- or machine-specific code, and then I have one big bash file containing shortcuts, etc. that I use on every machine and every OS.
Note that there are also different shells. bash is just one kind of shell (the "Bourne Again Shell"). Other common ones include zsh, csh, fish, and more. Play around with different shells and find one that's right for you, but be aware that this tutorial contains bash shell commands only and not everything listed here (maybe none of it) will be applicable to shells other than bash.
Finding Things
whereis / which / whatis
whereis searches for "possibly useful" files related to a particular command. It will attempt to return the location of the binary (executable machine code), source (code source files), and man page for that command:
[ andrew@pc01 ~ ]$ whereis ls
ls: /bin/ls /usr/share/man/man1/ls.1.gz
which will only return the location of the binary (the command itself):
[ andrew@pc01 ~ ]$ which ls
/bin/ls
whatis prints out the one-line description of a command from its man page:
[ andrew@pc01 ~ ]$ whatis whereis which whatis
whereis (1) - locate the binary, source, and manual page files for a command
which (1) - locate a command
whatis (1) - display one-line manual page descriptions
which is useful for finding the "original version" of a command which may be hidden by an alias:
[ andrew@pc01 ~ ]$ alias ls="ls -l"
# “original” ls has been “hidden” by the alias defined above
[ andrew@pc01 ~ ]$ ls
total 36
drwxr-xr-x 2 andrew andrew 4096 Jan 9 14:47 Desktop
drwxr-xr-x 4 andrew andrew 4096 Dec 6 10:43 Git
...
# but we can still call “original” ls by using the location returned by which
[ andrew@pc01 ~ ]$ /bin/ls
Desktop Git TEST c ex.sh ex2.sh ex3.sh file file2 project test
locate / find
locate finds a file anywhere on the system by referring to a semi-regularly-updated cached list of files:
[ andrew@pc01 ~ ]$ locate README.md
/home/andrew/.config/micro/plugins/gotham-colors/README.md
/home/andrew/.jenv/README.md
/home/andrew/.myshell/README.md
...
Because it's just searching a list, locate is usually faster than the alternative, find. find iterates through the file system to find the file you're looking for. Because it's actually looking at the files which currently exist on the system, though, it will always return an up-to-date list of files, which is not necessarily true with locate.
[ andrew@pc01 ~ ]$ find ~/ -iname "README.md"
/home/andrew/.jenv/README.md
/home/andrew/.config/micro/plugins/gotham-colors/README.md
/home/andrew/.oh-my-zsh/plugins/ant/README.md
...
find was written for the very first version of Unix in 1971, and is therefore much more widely available than locate, which was added to GNU in 1994.
find has many more features than locate, and can search by file age, size, ownership, type, timestamp, permissions, depth within the file system; find can search using regular expressions, execute commands on files it finds, and more.
When you need a fast (but possibly outdated) list of files, or you’re not sure what directory a particular file is in, use locate. When you need an accurate file list, maybe based on something other than the files’ names, and you need to do something with those files, use find.
Downloading Things
ping / wget / curl
ping attempts to open a line of communication with a network host. Mainly, it's used to check whether or not your Internet connection is down:
[ andrew@pc01 ~ ]$ ping google.com
PING google.com (74.125.193.100) 56(84) bytes of data.
Pinging 74.125.193.100 with 32 bytes of data:
Reply from 74.125.193.100: bytes=32 time<1ms TTL=64
...
wget is used to easily download a file from the Internet:
[ andrew@pc01 ~ ]$ wget \
> http://releases.ubuntu.com/18.10/ubuntu-18.10-desktop-amd64.iso
curl can be used just like wget (don’t forget the --output flag):
[ andrew@pc01 ~ ]$ curl \
> http://releases.ubuntu.com/18.10/ubuntu-18.10-desktop-amd64.iso \
> --output ubuntu.iso
curl and wget have their own strengths and weaknesses. curl supports many more protocols and is more widely available than wget; curl can also send data, while wget can only receive data. wget can download files recursively, while curl cannot.
In general, I use wget when I need to download things from the Internet. I don’t often need to send data using curl, but it’s good to be aware of it for the rare occasion that you do.
apt / gunzip / tar / gzip
Debian-descended Linux distributions have a fantastic package management tool called apt. It can be used to install, upgrade, or delete software on your machine. To search apt for a particular piece of software, use apt search, and install it with apt install:
[ andrew@pc01 ~ ]$ apt search bleachbit
...bleachbit/bionic,bionic 2.0-2 all
delete unnecessary files from the system
# you need to 'sudo' to install software
[ andrew@pc01 ~ ]$ sudo apt install bleachbit
Linux software often comes packaged in .tar.gz ("tarball") files:
[ andrew@pc01 ~ ]$ wget \
> https://github.com/atom/atom/releases/download/v1.35.0-beta0/atom-amd64.tar.gz
...these types of files can be unzipped with gunzip:
[ andrew@pc01 ~ ]$ gunzip atom-amd64.tar.gz && ls
atom-amd64.tar
A .tar.gz file will be gunzip-ped to a .tar file, which can be extracted to a directory of files using tar -xf (-x for "extract", -f to specify the file to "untar"):
[ andrew@pc01 ~ ]$ tar -xf atom-amd64.tar && mv \
atom-beta-1.35.0-beta0-amd64 atom && ls
atom atom-amd64.tar
To go in the reverse direction, you can create (-c) a tar file from a directory and zip it (or unzip it, as appropriate) with -z:
[ andrew@pc01 ~ ]$ tar -zcf compressed.tar.gz atom && ls
atom atom-amd64.tar compressed.tar.gz
.tar files can also be zipped with gzip:
[ andrew@pc01 ~ ]$ gzip atom-amd64.tar && ls
atom atom-amd64.tar.gz compressed.tar.gz
Redirecting Input and Output
| / > / < / echo / printf
By default, shell commands read their input from the standard input stream (aka. stdin or 0) and write to the standard output stream (aka. stdout or 1), unless there’s an error, which is written to the standard error stream (aka. stderr or 2).
echo writes text to stdout by default, which in most cases will simply print it to the terminal:
[ andrew@pc01 ~ ]$ echo "hello"
hello
The pipe operator, |, redirects the output of the first command to the input of the second command:
# 'wc' (word count) returns the number of lines, words, bytes in a file
[ andrew@pc01 ~ ]$ echo "example document" | wc
1 2 17
> redirects output from stdout to a particular location
[ andrew@pc01 ~ ]$ echo "test" > file && head file
test
printf is an improved echo, allowing formatting and escape sequences:
[ andrew@pc01 ~ ]$ printf "1\n3\n2"
1
3
2
< gets input from a particular location, rather than stdin:
# 'sort' sorts the lines of a file alphabetically / numerically
[ andrew@pc01 ~ ]$ sort <(printf "1\n3\n2")
1
2
3
Rather than a UUOC, the recommended way to send the contents of a file to a command is to use <. Note that this causes data to "flow" right-to-left on the command line, rather than (the perhaps more natural, for English-speakers) left-to-right:
[ andrew@pc01 ~ ]$ printf "1\n3\n2" > file && sort < file
1
2
3
0 / 1 / 2 / tee
0, 1, and 2 are the standard input, output, and error streams, respectively. Input and output streams can be redirected with the |, >, and < operators mentioned previously, but stdin, stdout, and stderr can also be manipulated directly using their numeric identifiers:
Write to stdout or stderr with >&1 or >&2:
[ andrew@pc01 ~ ]$ cat test
echo "stdout" >&1
echo "stderr" >&2
By default, stdout and stderr both print output to the terminal:
[ andrew@pc01 ~ ]$ ./test
stderr
stdout
Redirect stdout to /dev/null (only print output sent to stderr):
[ andrew@pc01 ~ ]$ ./test 1>/dev/null
stderr
Redirect stderr to /dev/null (only print output sent to stdout):
[ andrew@pc01 ~ ]$ ./test 2>/dev/null
stdout
Redirect all output to /dev/null (print nothing):
[ andrew@pc01 ~ ]$ ./test &>/dev/null
Send output to stdout and any number of additional locations with tee:
[ andrew@pc01 ~ ]$ ls && echo "test" | tee file1 file2 file3 && ls
file0
test
file0 file1 file2 file3
Advanced
Superuser
sudo / su
You can check what your username is with whoami:
[ andrew@pc01 abc ]$ whoami
andrew
...and run a command as another user with sudo -u username (you will need that user's password):
[ andrew@pc01 abc ]$ sudo -u test touch def && ls -l
total 0
-rw-r--r-- 1 test test 0 Jan 11 20:05 def
If –u is not provided, the default user is the superuser (usually called "root"), with unlimited permissions:
[ andrew@pc01 abc ]$ sudo touch ghi && ls -l
total 0
-rw-r--r-- 1 test test 0 Jan 11 20:05 def
-rw-r--r-- 1 root root 0 Jan 11 20:14 ghi
Use su to become another user temporarily (and exit to switch back):
[ andrew@pc01 abc ]$ su test
Password:
test@pc01:/home/andrew/abc$ whoami
test
test@pc01:/home/andrew/abc$ exit
exit
[ andrew@pc01 abc ]$ whoami
andrew
Learn more about the differences between sudo and su here.
!!
The superuser (usually "root") is the only person who can install software, create users, and so on. Sometimes it's easy to forget that, and you may get an error:
[ andrew@pc01 ~ ]$ apt install ruby
E: Could not open lock file /var/lib/dpkg/lock-frontend - open (13: Permission denied)
E: Unable to acquire the dpkg frontend lock (/var/lib/dpkg/lock-frontend), are you root?
You could retype the command and add sudo at the front of it (run it as the superuser):
[ andrew@pc01 ~ ]$ sudo apt install ruby
Reading package lists...
Or, you could use the !! shortcut, which retains the previous command:
[ andrew@pc01 ~ ]$ apt install ruby
E: Could not open lock file /var/lib/dpkg/lock-frontend - open (13: Permission denied)
E: Unable to acquire the dpkg frontend lock (/var/lib/dpkg/lock-frontend), are you root?
[ andrew@pc01 ~ ]$ sudo !!
sudo apt install ruby
Reading package lists...
By default, running a command with sudo (and correctly entering the password) allows the user to run superuser commands for the next 15 minutes. Once those 15 minutes are up, the user will again be prompted to enter the superuser password if they try to run a restricted command.
File Permissions
File Permissions
Files may be able to be read (r), written to (w), and/or executed (x) by different users or groups of users, or not at all. File permissions can be seen with the ls -l command and are represented by 10 characters:
[ andrew@pc01 ~ ]$ ls -lh
total 8
drwxr-xr-x 4 andrew andrew 4.0K Jan 4 19:37 tast
-rwxr-xr-x 1 andrew andrew 40 Jan 11 16:16 test
-rw-r--r-- 1 andrew andrew 0 Jan 11 16:34 tist
The first character of each line represents the type of file, (d = directory, l = link, - = regular file, and so on); then there are three groups of three characters which represent the permissions held by the user (u) who owns the file, the permissions held by the group (g) which owns the file, and the permissions held any other (o) users. (The number which follows this string of characters is the number of links in the file system to that file (4 or 1 above).)
r means that person / those people have read permission, w is write permission, x is execute permission. If a directory is “executable”, that means it can be opened and its contents can be listed. These three permissions are often represented with a single three-digit number, where, if x is enabled, the number is incremented by 1, if w is enabled, the number is incremented by 2, and if r is enabled, the number is incremented by 4. Note that these are equivalent to binary digits (r-x -> 101 -> 5, for example). So the above three files have permissions of 755, 755, and 644, respectively.
The next two strings in each list are the name of the owner (andrew, in this case) and the group of the owner (also andrew, in this case). Then comes the size of the file, its most recent modification time, and its name. The –h flag makes the output human readable (i.e. printing 4.0K instead of 4096 bytes).
chmod / chown
File permissions can be modified with chmod by setting the access bits:
[ andrew@pc01 ~ ]$ chmod 777 test && chmod 000 tist && ls -lh
total 8.0K
drwxr-xr-x 4 andrew andrew 4.0K Jan 4 19:37 tast
-rwxrwxrwx 1 andrew andrew 40 Jan 11 16:16 test
---------- 1 andrew andrew 0 Jan 11 16:34 tist
...or by adding (+) or removing (-) r, w, and x permissions with flags:
[ andrew@pc01 ~ ]$ chmod +rwx tist && chmod -w test && ls -lh
chmod: test: new permissions are r-xrwxrwx, not r-xr-xr-x
total 8.0K
drwxr-xr-x 4 andrew andrew 4.0K Jan 4 19:37 tast
-r-xrwxrwx 1 andrew andrew 40 Jan 11 16:16 test
-rwxr-xr-x 1 andrew andrew 0 Jan 11 16:34 tist
The user who owns a file can be changed with chown:
[ andrew@pc01 ~ ]$ sudo chown marina test
The group which owns a file can be changed with chgrp:
[ andrew@pc01 ~ ]$ sudo chgrp hadoop tist && ls -lh
total 8.0K
drwxr-xr-x 4 andrew andrew 4.0K Jan 4 19:37 tast
-----w--w- 1 marina andrew 40 Jan 11 16:16 test
-rwxr-xr-x 1 andrew hadoop 0 Jan 11 16:34 tist
User and Group Management
Users
users shows all users currently logged in. Note that a user can be logged in multiple times if -- for instance -- they're connected via multiple ssh sessions.
[ andrew@pc01 ~ ]$ users
andrew colin colin colin colin colin krishna krishna
To see all users (even those not logged in), check /etc/passwd. (WARNING: do not modify this file! You can corrupt your user accounts and make it impossible to log in to your system.)
[ andrew@pc01 ~ ]$ alias au="cut -d: -f1 /etc/passwd \
> | sort | uniq" && au
_apt
anaid
andrew...
Add a user with useradd:
[ andrew@pc01 ~ ]$ sudo useradd aardvark && au
_apt
aardvark
anaid...
Delete a user with userdel:
[ andrew@pc01 ~ ]$ sudo userdel aardvark && au
_apt
anaid
andrew...
Change a user’s default shell, username, password, or group membership with usermod.
Groups
groups shows all of the groups of which the current user is a member:
[ andrew@pc01 ~ ]$ groups
andrew adm cdrom sudo dip plugdev lpadmin sambashare hadoop
To see all groups on the system, check /etc/group. (DO NOT MODIFY this file unless you know what you are doing.)
[ andrew@pc01 ~ ]$ alias ag=“cut -d: -f1 /etc/group \
> | sort” && ag
adm
anaid
andrew...
Add a group with groupadd:
[ andrew@pc01 ~ ]$ sudo groupadd aardvark && ag
aardvark
adm
anaid...
Delete a group with groupdel:
[ andrew@pc01 ~ ]$ sudo groupdel aardvark && ag
adm
anaid
andrew...
Change a group’s name, ID number, or password with groupmod.
Text Processing
uniq / sort / diff / cmp
uniq can print unique lines (default) or repeated lines:
[ andrew@pc01 man ]$ printf "1\n2\n2" > a && \> printf "1\n3\n2" > b
[ andrew@pc01 man ]$ uniq a
1
2
sort will sort lines alphabetically / numerically:
[ andrew@pc01 man ]$ sort b
1
2
3
diff will report which lines differ between two files:
[ andrew@pc01 man ]$ diff a b
2c2
< 2
---
> 3
cmp reports which bytes differ between two files:
[ andrew@pc01 man ]$ cmp a b
a b differ: char 3, line 2
cut / sed
cut is usually used to cut a line into sections on some delimiter (good for CSV processing). -d specifies the delimiter and -f specifies the field index to print (starting with 1 for the first field):
[ andrew@pc01 man ]$ printf "137.99.234.23" > c
[ andrew@pc01 man ]$ cut -d'.' c -f1
137
sed is commonly used to replace a string with another string in a file:
[ andrew@pc01 man ]$ echo "old" | sed s/old/new/
new
...but sed is an extremely powerful utility, and cannot be properly summarised here. It’s actually Turing-complete, so it can do anything that any other programming language can do. sed can find and replace based on regular expressions, selectively print lines of a file which match or contain a certain pattern, edit text files in-place and non-interactively, and much more.
A few good tutorials on sed include:
- https://www.tutorialspoint.com/sed/
- http://www.grymoire.com/Unix/Sed.html
- https://www.computerhope.com/unix/used.htm
Pattern Matching
grep
The name grep comes from g/re/p (search globally for a regular expression and print it); it’s used for finding text in files.
grep is used to find lines of a file which match some pattern:
[ andrew@pc01 ~ ]$ grep -e ".*fi.*" /etc/profile
# /etc/profile: system-wide .profile file for the Bourne shell (sh(1))
# The file bash.bashrc already sets the default PS1.
fi
fi
...
...or contain some word:
[ andrew@pc01 ~ ]$ grep "andrew" /etc/passwd
andrew:x:1000:1000:andrew,,,:/home/andrew:/bin/bash
grep is usually the go-to choice for simply finding matching lines in a file, if you’re planning on allowing some other program to handle those lines (or if you just want to view them).
grep allows for (-E) use of extended regular expressions, (-F) matching any one of multiple strings at once, and (-r) recursively searching files within a directory. These flags used to be implemented as separate commands (egrep, fgrep, and rgrep, respectively), but those commands are now deprecated.
Bonus: see the origins of the names of a few famous
bashcommands
awk
awk is a pattern-matching language built around reading and manipulating delimited data files, like CSV files.
As a rule of thumb, grep is good for finding strings and patterns in files, sed is good for one-to-one replacement of strings in files, and awk is good for extracting strings and patterns from files and analysing them.
As an example of what awk can do, here’s a file containing two columns of data:
[ andrew@pc01 ~ ]$ printf "A 10\nB 20\nC 60" > file
Loop over the lines, add the number to sum, increment count, print the average:
[ andrew@pc01 ~ ]$ awk 'BEGIN {sum=0; count=0; OFS=" "} {sum+=$2; count++} END {print "Average:", sum/count}' file
Average: 30
sed and awk are both Turing-complete languages. There have been multiple books written about each of them. They can be extremely useful with pattern matching and text processing. I really don’t have enough space here to do either of them justice. Go read more about them!
Bonus: learn about some of the differences between
sed,grep, andawk
Copying Files Over ssh
ssh / scp
ssh is how Unix-based machines connect to each other over a network:
[ andrew@pc01 ~ ]$ ssh –p <port> andrew@137.xxx.xxx.89
Last login: Fri Jan 11 12:30:52 2019 from 137.xxx.xxx.199
Notice that my prompt has changed as I’m now on a different machine:
[ andrew@pc02 ~ ]$ exit
logout
Connection to 137.xxx.xxx.89 closed.
Create a file on machine 1:
[ andrew@pc01 ~ ]$ echo "hello" > hello
Copy it to machine 2 using scp (secure copy; note that scp uses –P for a port #, ssh uses –p)
[ andrew@pc01 ~ ]$ scp –P <port> hello andrew@137.xxx.xxx.89:~
hello 100% 0 0.0KB/s 00:00
ssh into machine 2:
[ andrew@pc02 ~ ]$ ssh –p <port> andrew@137.xxx.xxx.89
Last login: Fri Jan 11 22:47:37 2019 from 137.xxx.xxx.79
The file’s there!
[ andrew@pc02 ~ ]$ ls
hello multi xargs
[ andrew@pc02 ~ ]$ cat hello
hello
rsync
rsync is a file-copying tool which minimises the amount of data copied by looking for deltas (changes) between files.
Suppose we have two directories: d, with one file, and s, with two files:
[ andrew@pc01 d ]$ ls && ls ../s
f0
f0 f1
Sync the directories (copying only missing data) with rsync:
[ andrew@pc01 d ]$ rsync -av ../s/* .
sending incremental file list...
d now contains all files that s contains:
[ andrew@pc01 d ]$ ls
f0 f1
rsync can be performed over ssh as well:
[ andrew@pc02 r ]$ ls
[ andrew@pc02 r ]$ rsync -avz -e "ssh -p <port>" andrew@137.xxx.xxx.79:~/s/* .
receiving incremental file list
f0
f1
sent 62 bytes received 150 bytes 141.33 bytes/sec
total size is 0 speedup is 0.00
[ andrew@pc02 r ]$ ls
f0 f1
Long-Running Processes
yes / nohup / ps / kill
Sometimes, ssh connections can disconnect due to network or hardware problems. Any processes initialized through that connection will be “hung up” and terminate. Running a command with nohup insures that the command will not be hung up if the shell is closed or if the network connection fails.
Run yes (continually outputs "y" until it’s killed) with nohup:
[ andrew@pc01 ~ ]$ nohup yes &
[1] 13173
ps shows a list of the current user’s processes (note PID number 13173):
[ andrew@pc01 ~ ]$ ps | sed -n '/yes/p'
13173 pts/10 00:00:12 yes
...log out and log back into this shell...
The process has disappeared from ps!
[ andrew@pc01 ~ ]$ ps | sed -n '/yes/p'
But it still appears in top and htop output:
[ andrew@pc01 ~ ]$ top -bn 1 | sed -n '/yes/p'
13173 andrew 20 0 4372 704 636 D 25.0 0.0 0:35.99 yes
Kill this process with -9 followed by its process ID (PID) number:
[ andrew@pc01 ~ ]$ kill -9 13173
It no longer appears in top, because it’s been killed:
[ andrew@pc01 ~ ]$ top -bn 1 | sed -n '/yes/p'
cron / crontab / >>
cron provides an easy way of automating regular, scheduled tasks.
You can edit your cron jobs with crontab –e (opens a text editor). Append the line:
* * * * * date >> ~/datefile.txt
This will run the date command every minute, appending (with the >> operator) the output to a file:
[ andrew@pc02 ~ ]$ head ~/datefile.txt
Sat Jan 12 14:37:01 GMT 2019
Sat Jan 12 14:38:01 GMT 2019
Sat Jan 12 14:39:01 GMT 2019...
Just remove that line from the crontab file to stop the job from running. cron jobs can be set up to run at particular minutes of each hour (0-59), particular hours of each day (0-23), particular days of each month (1-31), particular months of each year (1-12), or particular days of each week (0-6, Sun-Sat). This is what the five stars at the beginning of the command above represent, respectively. Replace them with specific numbers to run them on particular days or at particular times.
If a job is to be run irrespective of, for instance, the day of the week, then the position that represents the day of the week (the 5th position) should contain a star (*). This is why the command above runs every minute (the smallest interval available). cron jobs can be set up to run only when the system is rebooted, with @reboot replacing the stars/numbers. Jobs can also be run a specific number of times per hour or day or at multiple specific times per hour / day / week / month / etc.
Check out this tutorial for more info.
Miscellaneous
pushd / popd
Use pushd and popd to maintain a directory stack, instead of cd-ing everywhere.
Start in the home directory -- this will be the bottom directory in our “stack”:
[ andrew@pc01 ~ ]$ pwd
/home/andrew
Move to this directory with a long name, “push” it onto the stack with pushd:
[ andrew@pc01 ~ ]$ pushd /etc/java/security/security.d/
/etc/java/security/security.d ~
Move to a third directory and add it to the stack:
[ andrew@pc01 security.d ]$ pushd ~/test/
~/test /etc/java/security/security.d ~
When a new directory is added to the stack, it is added to the left-hand side of the list printed by pushd. To "pop" the top directory off (return to the most recent directory we added), we can use the popd command.
“Pop” off the top directory, move to the next one down the stack with popd:
[ andrew@pc01 test ]$ popd
/etc/java/security/security.d ~
[ andrew@pc01 security.d ]$ pwd
/etc/java/security/security.d
Pop another directory off the stack and we’ve back to where we started:
[ andrew@pc01 security.d ]$ popd
~
[ andrew@pc01 ~ ]$ pwd
/home/andrew
xdg-open
xdg-open opens a file with the default application (which could be a GUI program). It's a really useful tool for opening HTML documents from the command line. It's the Unix equivalent of macOS's open command:
[ andrew@pc01 security.d ]$ xdg-open index.html

xargs
xargs vectorises commands, running them over any number of arguments in a loop.
ls this directory, its parent directory, and its grandparent directory:
[ andrew@pc01 ~ ]$ export lv=".\n..\n../.."
[ andrew@pc01 ~ ]$ printf $lv | xargs ls
.:
multi file
..:
anaid andrew colin...
../..:
bin dev index...
Arguments can be run through a chain of commands with the –I flag.
pwd this directory, its parent directory, and its grandparent directory by cd-ing into each directory first:
[ andrew@pc01 ~ ]$ printf $lv | xargs -I % sh -c 'cd %; pwd %'
/home/andrew
/home
/
Here’s a great tutorial on xargs.
Bonus: Fun But Mostly Useless Things
w / write / wall / lynx
w is a more detailed who, showing who’s logged in and what they’re doing:
[ andrew@pc01 ~ ]$ w
17:32:42 up 434 days, 3:11, 8 users, load average: 2.32, 2.46, 2.57
USER TTY FROM LOGIN@ IDLE JCPU PCPU WHAT
colin pts/9 137.xx.xx.210 03Jan19 5:28m 1:12 0.00s sshd: colin [priv]
andrew pts/10 137.xx.xx.199 11:05 1.00s 0.15s 0.04s sshd: andrew [priv]
colin pts/12 137.xx.xx.210 03Jan19 34:32 1.59s 1.59s –bash
...
write sends a message to a specific user:
[ andrew@pc01 ~ ]$ echo "hello" | write andrew pts/10
Message from andrew@pc01 on pts/10 at 17:34 ...
hello
EOF
wall is similar to write, but it sends the same message to every logged-in user. write and wall used to be more useful before email, Twitter, WhatsApp and instant messaging.
lynx is a fully-functional, text-based web browser:

nautilus / date / cal / bc
nautilus initialises a GUI remote desktop session and opens a file browser.
date shows the current date and time:
[ andrew@pc01 ~ ]$ date
Fri Jan 11 17:40:30 GMT 2019
cal shows an ASCII calendar of this month with today’s date highlighted:
[ andrew@pc01 ~ ]$ cal
January 2019
Su Mo Tu We Th Fr Sa
1 2 3 4 5
6 7 8 9 10 11 12
13 14 15 16 17 18 19
20 21 22 23 24 25 26
27 28 29 30 31
bc is a basic arithmetic calculator (use Python instead):
[ andrew@pc01 ~ ]$ bc
bc 1.06.95 ...
20/4
5
That's it for now! Let me know if you know of any extra features or cool commands I should add to this list. Also, please let me know if you find any typos or misinformation. I've tried my best to check everything, but there's a lot here!
If you enjoyed this post, please consider supporting my work by buying me a coffee!